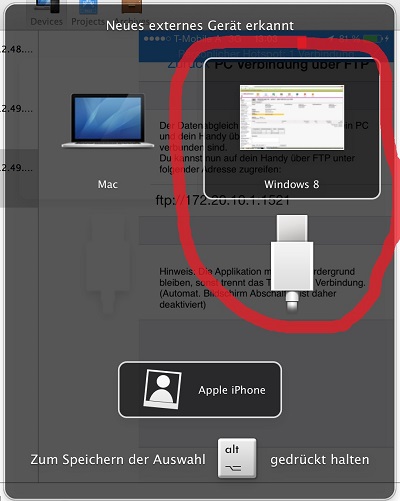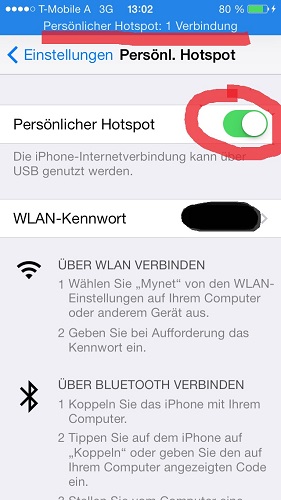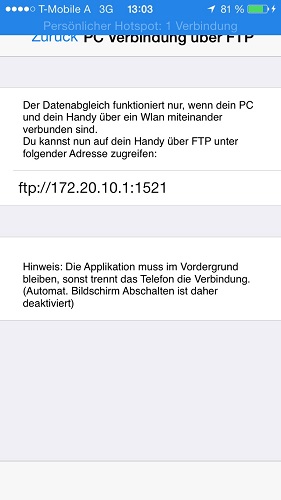IPhone/iPad mit dem PC Verbinden
Aus apemap-wiki
(Unterschied zwischen Versionen)
Woidl (Diskussion | Beiträge) |
Mkurz (Diskussion | Beiträge) |
||
| (10 dazwischenliegende Versionen von 2 Benutzern werden nicht angezeigt) | |||
| Zeile 5: | Zeile 5: | ||
== Kabel: Persönlicher Hotspot == | == Kabel: Persönlicher Hotspot == | ||
| − | # Persönlicher Hotspot wird nur | + | # Persönlicher Hotspot wird nur von iPhone von iPad mit 3G unterstützt (auf iPad ohne 3G gibt es unter iOS die Einstellung nicht). |
| − | # Am PC muss iTunes installiert sein ( | + | # Am PC muss iTunes installiert sein (unter Parallels unbedingt auch im virtuellen Windows!) |
| − | # Dann das iPhone über das Kabel mit dem PC verbinden | + | # Dann das iPhone über das Kabel mit dem PC verbinden (unten Bild links) |
# Etwas warten, sobald die Verbindung hergestellt ist wird am iPhone oben eine Zeile angezeigt "Verbindung hergestellt" | # Etwas warten, sobald die Verbindung hergestellt ist wird am iPhone oben eine Zeile angezeigt "Verbindung hergestellt" | ||
| − | # Dann am iPhone/iPad ape@map Starten => Hauptmenü => Hilfe ==> "PC Verbindung über FTP" | + | # Dann am iPhone/iPad ape@map Starten => Hauptmenü => Hilfe ==> "PC Verbindung über FTP" (unten Bild rechts) |
# Nun ist dein iPhone/iPad vom PC aus erreichbar (die angezeigte URL musst, du dann später am PC eingeben) | # Nun ist dein iPhone/iPad vom PC aus erreichbar (die angezeigte URL musst, du dann später am PC eingeben) | ||
== Windows unter Parallels (Mac OS X) == | == Windows unter Parallels (Mac OS X) == | ||
# Für den persönlichen Hotspot: | # Für den persönlichen Hotspot: | ||
| − | # Unter Parallels muß iTunes | + | # Unter Parallels muß iTunes auch für das virtuelle Windows installiert werden |
| − | # Wählen sie nach dem Anstecken bei der Abfrage "Neues externes Gerät erkannt" Windows und nicht Mac OS X | + | # Wählen sie nach dem Anstecken bei der Abfrage "Neues externes Gerät erkannt" Windows und nicht Mac OS X (Bild links) |
# Danach am iPhone/iPad die Abfrage "Vertrauen" aktivieren | # Danach am iPhone/iPad die Abfrage "Vertrauen" aktivieren | ||
| − | # Am iPhone/iPad muß dann oben das Hotspot Verbindungs-Symbol erscheinen | + | # Am iPhone/iPad muß dann oben das Hotspot Verbindungs-Symbol erscheinen (Bild mitte) |
== Bildanleitung == | == Bildanleitung == | ||
Aktuelle Version vom 13. Januar 2015, 15:53 Uhr
Inhaltsverzeichnis |
Wlan-Router
- Wenn du bereits ein WLan zur Verfügung hast einfach dein Handy/Pad am Wlan anmelden und deinen PC am selben Netzwerk anmelden.
- Dann am iPhone/iPad ape@map Starten => Hauptmenü => Hilfe ==> PC Verbindung über FTP
- Nun ist dein iPhone/iPad vom PC aus erreichbar (die angezeigte URL musst, du dann später am PC eingeben)
Kabel: Persönlicher Hotspot
- Persönlicher Hotspot wird nur von iPhone von iPad mit 3G unterstützt (auf iPad ohne 3G gibt es unter iOS die Einstellung nicht).
- Am PC muss iTunes installiert sein (unter Parallels unbedingt auch im virtuellen Windows!)
- Dann das iPhone über das Kabel mit dem PC verbinden (unten Bild links)
- Etwas warten, sobald die Verbindung hergestellt ist wird am iPhone oben eine Zeile angezeigt "Verbindung hergestellt"
- Dann am iPhone/iPad ape@map Starten => Hauptmenü => Hilfe ==> "PC Verbindung über FTP" (unten Bild rechts)
- Nun ist dein iPhone/iPad vom PC aus erreichbar (die angezeigte URL musst, du dann später am PC eingeben)
Windows unter Parallels (Mac OS X)
- Für den persönlichen Hotspot:
- Unter Parallels muß iTunes auch für das virtuelle Windows installiert werden
- Wählen sie nach dem Anstecken bei der Abfrage "Neues externes Gerät erkannt" Windows und nicht Mac OS X (Bild links)
- Danach am iPhone/iPad die Abfrage "Vertrauen" aktivieren
- Am iPhone/iPad muß dann oben das Hotspot Verbindungs-Symbol erscheinen (Bild mitte)